GPO ile Windows 10 Pro Kilit Ekranı (Lock Screen) Ayarları
Merhabalar,
Bu kısa çözüm önerimde GPO üzerinden Windows 10 Pro sürümü için kilit ekranı ayarından bahsetmek istiyorum.
Bazı şirketler ihtiyaçları dahilinde tüm bilgisayarların kilit ekranlarında kurumsal logo vb. görseller yayınlamak isteyebilirler. Bu işlemi BT yöneticileri GPO üzerinden çok basit şekilde gerçekleştirebilmektedir fakat GPO üzerinden yapılan bu düzenleme sadece Windows 10 Enterprise ve Windows 10 Education sürümlerinde çalışmakta olup, Microsoft tarafından Windows 10 Pro sürümü için bu özelliği kullandırmamaktadır.
Windows 10 Enterprise ve Windows 10 Education sürümleri için aşağıdaki adımları izleyerek bu ayarı aktif edebilirsiniz.
Bilgisayar Yapılandırması > İlkeler > Yönetim Şablonları > Denetim Masası > Kişiselleştirme tabından ulaşacağınız sayfada “Belirli bir varsayılan kilit ekranı ve oturum açma resmini zorla” seçeneğini etkinleştirip, domain ortamındaki tüm bilgisayarların ulaşabileceği bir paylaşımda bulunan kilit ekranında kullanmak istediğiniz görseli “Kilit ekranı resminin yolu” bölümüne yazarak işlemi tamamlayabilirsiniz.
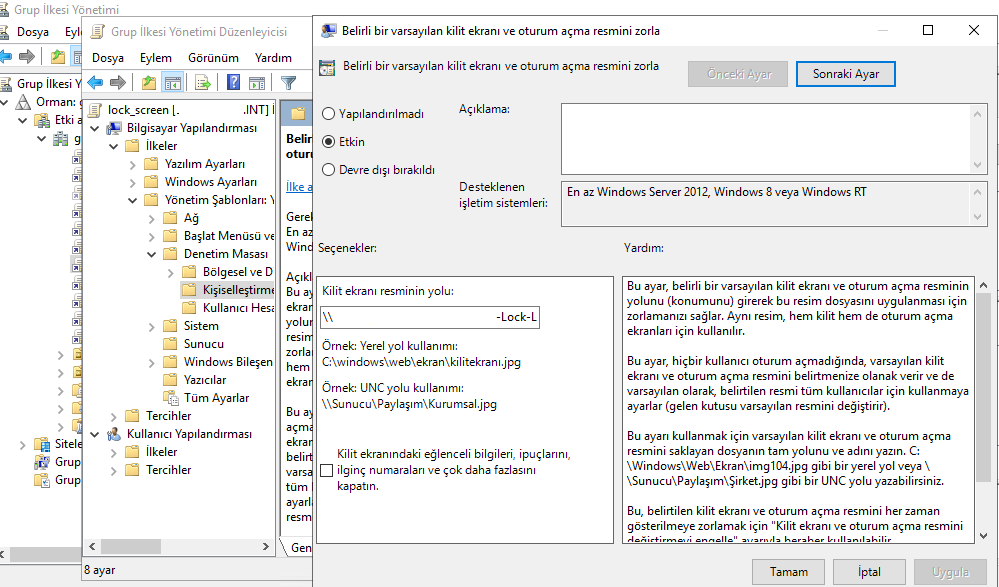
Windows 10 Pro sürümü için ise aşağıda ulaşabileceğiniz powershell scriptini kullanarak Microsoft’ un kilit ekranında özel görsel kullanma özelliği kullanabilirsiniz.
Bu noktada yapmamız gereken 2 aşama bulunmaktadır.
- Aşağıdaki powershell scripti alarak $imagePath bölümünü yapınıza uygun şekilde düzenleyip, .ps1 uzantısı ile kayıt etmek.
- Aşağıdaki Startup (Logon) Scripti alarak LockScreenSource bölümünü yapınıza uygun şekilde düzenleyip, .ps1 uzantısı ile kayıt etmek.
PowerShell Script;
# Change this to the path where you keep the desired background image
$imagePath = ‘Kilit ekranında kullanmak istediğiniz dosyanın yolu’ #Bu alana dosyanızı attığınız yerin Path’ini tırnak içerisine yazıyorsunuz
$newImagePath = [System.IO.Path]::GetDirectoryName($imagePath) + ‘\’ + (New-Guid).Guid + [System.IO.Path]::GetExtension($imagePath)
Copy-Item $imagePath $newImagePath
[Windows.System.UserProfile.LockScreen,Windows.System.UserProfile,ContentType=WindowsRuntime] | Out-Null
Add-Type -AssemblyName System.Runtime.WindowsRuntime
$asTaskGeneric = ([System.WindowsRuntimeSystemExtensions].GetMethods() | ? { $_.Name -eq ‘AsTask’ -and $_.GetParameters().Count -eq 1 -and $_.GetParameters()[0].ParameterType.Name -eq ‘IAsyncOperation`1’ })[0]
Function Await($WinRtTask, $ResultType) {
$asTask = $asTaskGeneric.MakeGenericMethod($ResultType)
$netTask = $asTask.Invoke($null, @($WinRtTask))
$netTask.Wait(-1) | Out-Null
$netTask.Result
}
Function AwaitAction($WinRtAction) {
$asTask = ([System.WindowsRuntimeSystemExtensions].GetMethods() | ? { $_.Name -eq ‘AsTask’ -and $_.GetParameters().Count -eq 1 -and !$_.IsGenericMethod })[0]
$netTask = $asTask.Invoke($null, @($WinRtAction))
$netTask.Wait(-1) | Out-Null
}
[Windows.Storage.StorageFile,Windows.Storage,ContentType=WindowsRuntime] | Out-Null
$image = Await ([Windows.Storage.StorageFile]::GetFileFromPathAsync($newImagePath)) ([Windows.Storage.StorageFile])
AwaitAction ([Windows.System.UserProfile.LockScreen]::SetImageFileAsync($image))
Remove-Item $newImagePath
Startup (Logon) Script;
.\Kilit_ekran_pwshell.ps1 -LockScreenSource “Kilit ekranında kullanmak istediğiniz dosyanın yolu” -LogPath Log dosyasının yolu
Her iki powershell scripti de kendi yapınıza uygun hale getirdikten sonra makine üzerinde bulunan mevcut GPO ya da yeni bir GPO üzerinden startup scriptin dağıtım işlemini gerçekleştiriyoruz.
Bilgisayar Yapılandırması > Windows Ayarları > Komut Dosyaları > Başlangıç adımlarını takip ederek ulaşacağımız ekrandan biraz önce indirdiğimiz logon script dosyamızın yolunu gösteriyoruz.
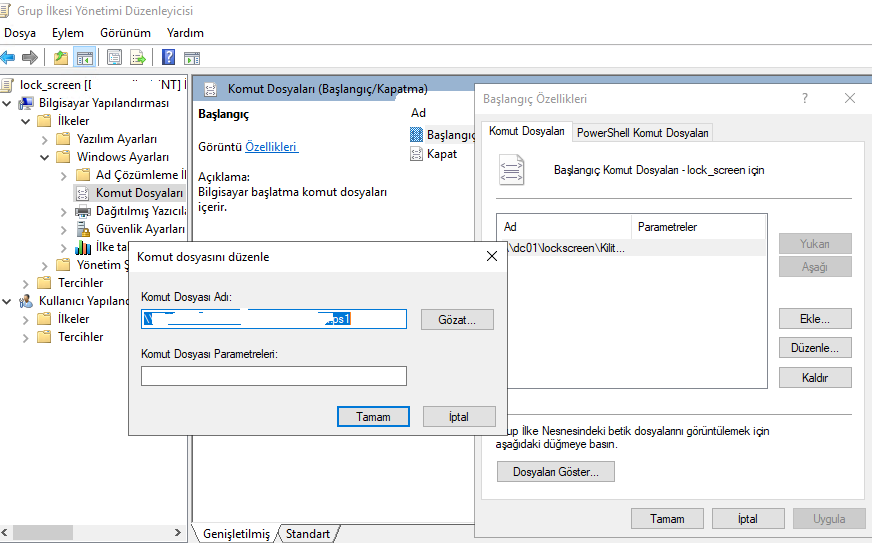
Teoride yukarıdaki adımlar uygulandığında Windows 10 Pro işletim sistemli bilgisayarların kilit ekranları özelleştirilmiş görseller ile açılması gerekiyor fakat bu aşamaya kadar yapılan işlemler sorunu çözmeyebiliyor.
Problemin çözümü için GPO ayarlarına aşağıdaki şekilde devam ediyoruz.
Bilgisayar Yapılandırması > Tercihler > Dosya adımlarını takip ederek ulaşacağımız ekranda sağ tuş > yeni > dosya adımlarını izliyoruz.
Kaynak Dosyalar bölümüne kilit ekranında görünmesini istediğimiz görselin yolunu yazıyoruz,
Hedef Dosya bölümüne ise Windows 10 pro işletim sistemli bilgisayarlarda kilit ekran görselinin bulunduğu dizin yolunu kullanıyoruz.
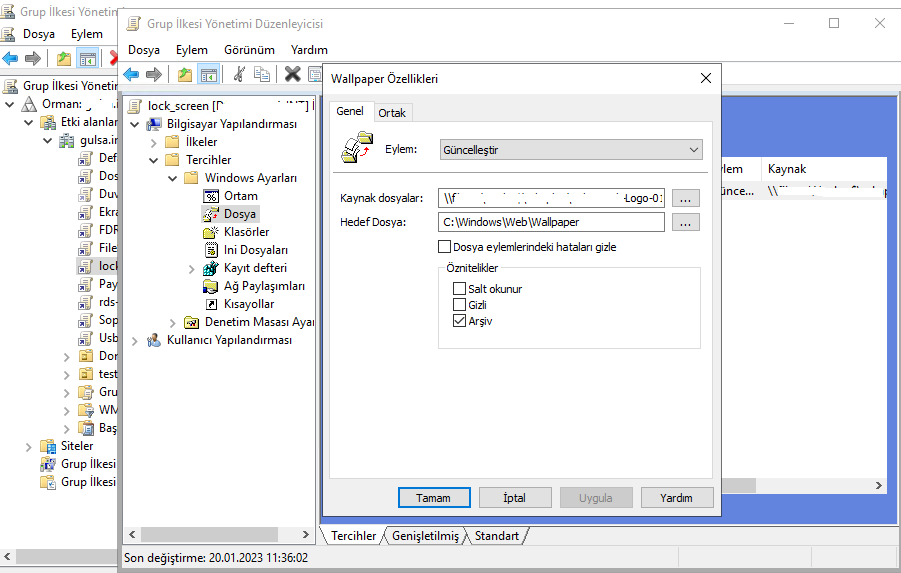
Yine aynı GPO üzerinde sırası ile
Bilgisayar Yapılandırması > Tercihler > Klasörler adımlarını takip ederek ulaşacağımız ekranda sağ tuş > yeni > Klasör adımlarını izliyoruz.
Yol bölümüne kilit ekranında görünmesini istediğimiz görselin yolunu yazıyoruz.
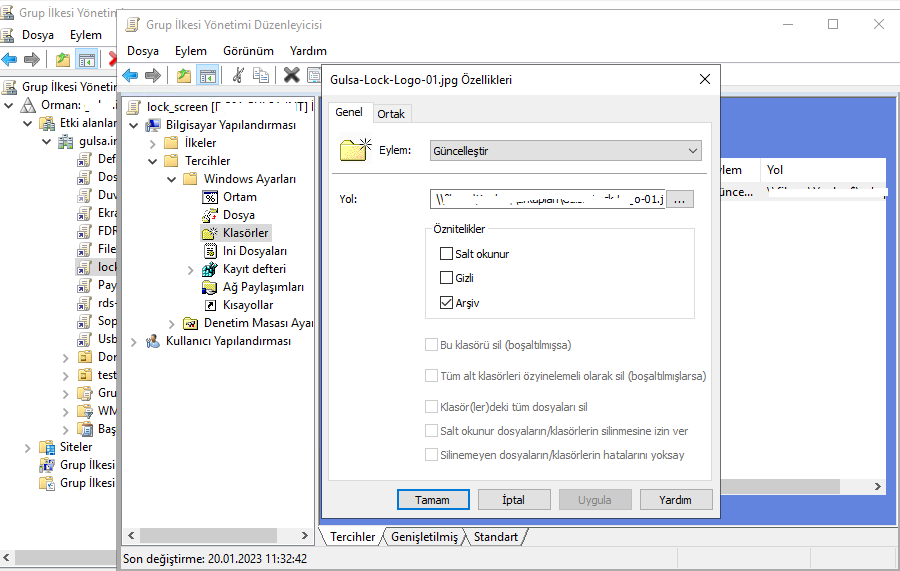
Son adımda ise Windows 10 pro işletim sistemli bilgisayarların Registry kayıtlarını düzenlemek için GPO ile 3 adet Registry kaydı dağıtmamız gerekmektedir.
Bilgisayar Yapılandırması > Tercihler > Kayıt Defteri adımlarını takip ederek ulaşacağımız ekranda sağ tuş Yeni > Kayıt Defteri Öğesi adımlarını izleyerek 3 adet kayıt değeri tanımlamamız gerekmektedir. Tanımlanması gereken Registry değerleri aşağıda verilmiştir.
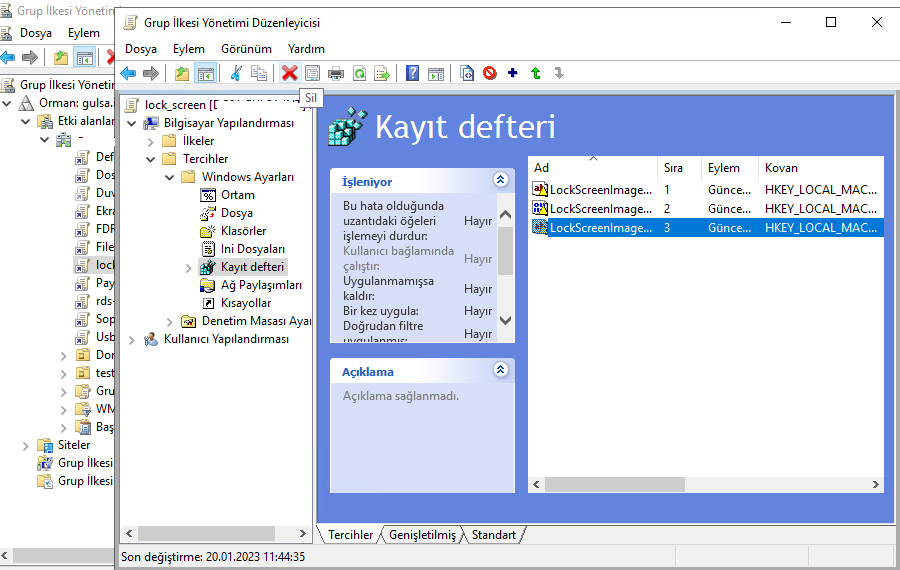
Anahtar Yolu : SOFTWARE\Microsoft\Windows\CurrentVersion\PersonalizationCSP
[Değer Adı ] [Değer Türü] [Değer Verisi] *
LockScreenImagePath REG_SZ Kilit ekranında kullanmak istediğiniz dosyanın yolu
LockScreenImageStatus REG_DWORD 1
LockScreenImageUrl REG_SZ Kilit ekranında kullanmak istediğiniz dosyanın yolu
Tüm adımları eksiksiz uygulayıp, gpupdate komutunu çalıştırdığınızda Windows 10 Pro işletim sistemli bilgisayarların kilit ekranları belirlediğiniz görsel ile değişmiş olacaktır. Kullanıcı tarafındaki değişiklikleri görmek için kullanıcı hesaplarının bir defa oturumu kapatıp tekrar oturum açmaları gerekebilir.
Son 5 Yorum