Bu yazımda sizlere sanallaştırma teknolojisi ve VMware kurulumundan kısaca bahsetmek istiyorum.Uygulamada VPS (Virtual Private Server) adı ile bilinen sanallaştırma teknolojisinde en yaygın kullanılan yazılım VMware’ dır.
Öncelikle sanallaştırma teknolojisi ve sanal sunucu kullanım alanlarından başlamak istiyorum. Sanal sunucu güçlü konfigüre edilmiş fiziksel sunucuları özel yazılımlar ile birden fazla sunucu olarak kullanılması anlamı taşımaktadır. Özel bir yazılım ile ana bilgisayarın kaynaklarını kullanarak içerisinde birden fazla ihtiyaca cevap verebilecek bilgisayarlar yaratmamıza olanak sağlamaktadır.
Ana bilgisayarımızın işletim sistemi windows olmasına rağmen sanallaştırma teknolojisi ile windows işletim sistemi kurulu olan bilgisayarımız üzerinde farklı amaçlara hizmet edebilecek bir kaç linux işletim sistemli bilgisayar yaratıp kullanabiliriz.
VPS ve Sanallaştırma Teknolojisi ağırlıklı olarak internet hizmetleri sağlayan web hosting firmalarınca tercih edilen bir yöntem olup, son zamanlarda özel sektörde çalışan kurumsal ölçekli şirketler ve bu şirketlerin bilgi işlem departmanları tarafından da tercih edilmeye başlanmıştır.
Niçin VPS kullanmalıyım yada VPS kullanımı bana ne kazandıracak diye soracak olursanız da ;
VPS kullanımı maliyet, teknik altyapı, yönetim ve yedekleme-geri yükleme gibi teknik konularda kullanıcı dostu olmasının yanında ciddi anlamda zaman tasarrufuda sağlamaktadır.Bunu örnekle açıklamam gerekirse;
Kişisel kullanımlarda VPS tercih edilmesini şu şekilde örnekleyebiliriz.Hobi amaçlı, kişisel gelişim, yazılım geliştirme yada bir topluluğa ait olan forum ve bilgi paylaşımı amacına hizmet eden bir web siteniz var ve sitenizin gerek ziyaretçi trafiği, gerek sistem kaynaklaklarını aşırı kullanması hosting hizmet paketinin üzerine çıkmış olabilir yada alt yapınızda kullanmak istediğiniz bileşenler hizmet sağlayan şirketiniz tarafından bir takım gerekçelerle sunucularına kurulmamış olabilir.Bu durumda web sitenizi paylaşımlı hosting hizmeti sağlayan hiç bir servis sağlayıcı firma sunucularında yayınlayamazsınız.Bu kadar emeğinizi kaldırıp çöpe atmak istemiyorsanız VPS sizin için hem maliyet, hem yönetim alanında biçilmiş kaftan olacaktır.
Kurumsal bir şirketin bilgi işlem departmanında görevli olabilirsiniz ve yöneticileriniz sizden az maliyet ile stabil çalışacak sistemler talep edeceklerdir.Bir fiziksel sunucu üzerinde hem Domain Controller, hem Firewall hem de Mail sunucu hizmetlerini sizden bekleyeceklerdir.Aynı sunucu ve işletim sistemi üzerinde 3 farklı amaca hizmet edecek yapılandırma hem içinden çıkılmaz bir proje olacak, hemde yönetimsel anlamda sizin için aşırı zaman kaybına neden olacaktır.Bu durumda kalan bir bilgi işlem personeli içinde VPS sanallaştırma teknolojisi bir kurtarıcı niteliği taşımaktadır.
Sanallaştırma teknolojisini dilerseniz microsoft Hyper-V isimli ürünle, dilerseniz de 3. parti bir yazılım olan VMware ile gerçekleştirebilirsiniz.Aşağıda VMware Kurulumunu size adım adım anlatmaya çalışacağım.
Öncelikle VMware yazılımını bilgisayarınıza kurunuz ve kurulumun tamamlanmasının ardından yazılımı çalıştırınız.Karşınıza gelen ekranda ”create a new virtual machine” kısa yoluna tıklayarak yeni bir sanal bilgisayar kurulumuna başlayabiliriz.
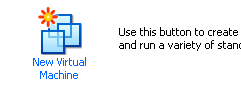
Daha sonra Next butonuna tıklayın. Aşağıda resimde yer alan pencerede ”Typical” seçeneğini işaretleyin ve tekrar Next butonuna tıklayın.
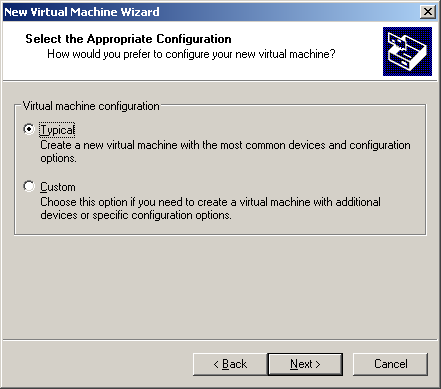
Kurmak istediğiniz işletim sistemini seçin ve devam edin
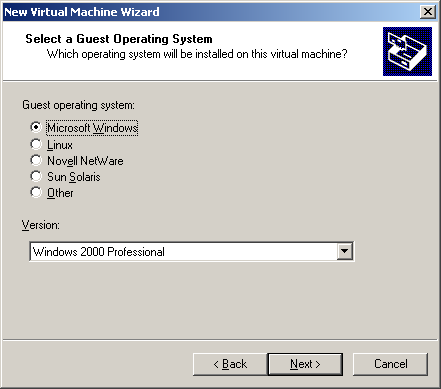
”Virtual Machine Name” seçeneğini boş bırakabilir yada istediğiniz bir kullanabilirsiniz. Location Bölümünde ise sistemin kurulacağı yeri belirleyin
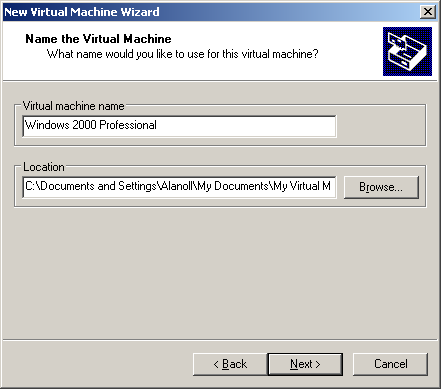
Bridged Networking: Sanal makine yerel ağa gerçek makinenin ağ kartıyla çıkar. Konuğa geçerli bir isim ve IP adresi vermek gerekli, bu sayede ağda gerçek bir makine gibi davranacak.
NAT – Network Address Translation (Ağ Adres Çevirisi): Bu modda, sanal makine ağ kaynaklarına ulaşabiliyor ama onu dışarıya tanıtan bir IP adresi yok. VMware, sanal makine ile gerçek makine arasında VPN (Virtual Private Network, Sanal Özel Ağ) oluşturuyor.
Sadece Konak: Konak ile konuk arasında haberleşmenin en kolay yolu. VMware iki makine arasında çapraz (crossed) ağ kablosuna benzer bir direk hat oluşturuyor.
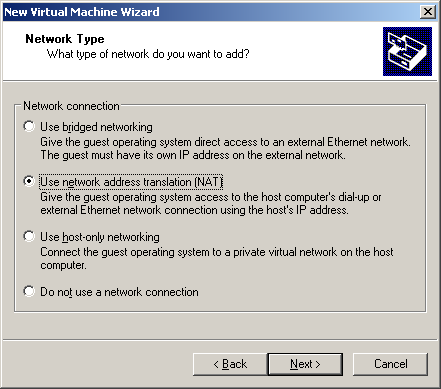
Her şey fiziksel Disk, bölümlenmiş disk ile sanal disk arasında bir seçim yapmak. İlk seçenek daha performanslı ve dosya sistemi daha açık, ama eğer sistemler konusunda tecrübeniz yoksa uzak durun.
Sanal disk en kolay seçenek: Ne kadar alan ayırmak istediğinizi seçiyorsunuz. Daha sonra dosya boyutunun sabit mi dinamik mi olması gerektiğine karar veriyorsunuz. Eğer boyutu şimdiden tahsis et seçeneğini seçerseniz VMware sabit bir dosya boyutunu oluşturacak (mesela 10 GB). Bu seçenek daha iyi başarımı ve daha az parçalanmayı (fragmentation) sağlıyor. Varsayılan değer olan dinamik dosya boyutunda veri eklendikçe dosya boyutu belirlediğiniz büyüklüğe kadar büyüyor.
Bu sistem çok pratik. Bu sayede PC’ler arasında sanal makineleri taşımak için sadece bir dizini kopyalamak yeterli oluyor. Ayrıca PC’nize zarar vermeyeceğinize de emin oluyorsunuz.
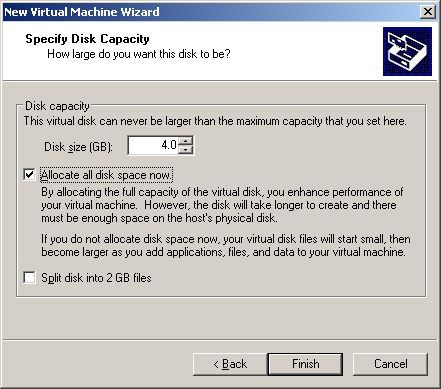
Bu işlemlerden sonra VMWare’ in ana penceresine yönlendirileceksiniz.
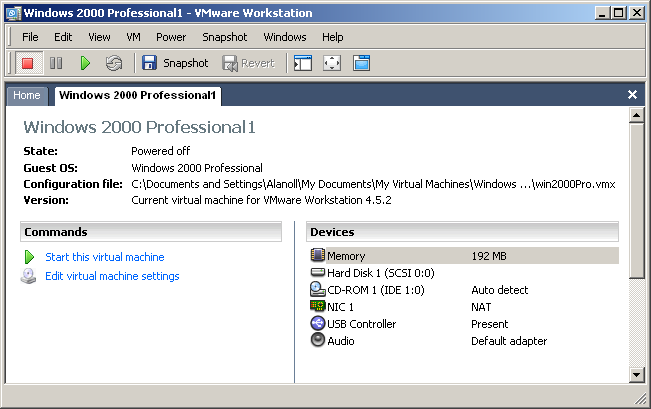
Ayarlarda herhangi bir değişiklik yapmak için sol tarafta yer alan “Edit Virtual Machine Settings” bağlantısına tıklayın.
Aşağıdaki pencere kuracağınız sanal sistemin özelliklerini göstermektedir.
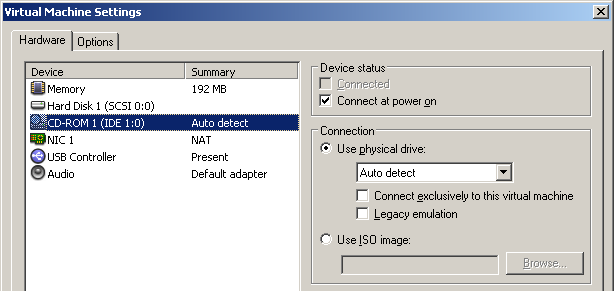
Bu programı kullanmanın amaçlarından birisi CD tüketimini önlemektir. Yukarıda CD-ROM kısa yoluna sağ ile tıklayın ve ”Use ISO image” seçeneğini işaretleyin. Burada oluşturduğunuz İSO dosyasının yolunu belirtin ve VMWare ISO kaynağınız CD-ROM niteliğinde kullanacaktır.
Her türlü probleminizde geri bildirim yapabilirsiniz.Bir sonraki yazımda görüşmek üzere....
Devam
VMware, VPS
Sanallaştırma Teknolojisi, Sanallaştırma Teknolojisi ve VMware, VMware, VPS, VPS ve Sanallaştırma Teknolojisi
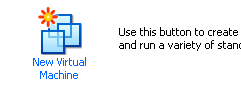 Daha sonra Next butonuna tıklayın. Aşağıda resimde yer alan pencerede ”Typical” seçeneğini işaretleyin ve tekrar Next butonuna tıklayın.
Daha sonra Next butonuna tıklayın. Aşağıda resimde yer alan pencerede ”Typical” seçeneğini işaretleyin ve tekrar Next butonuna tıklayın.
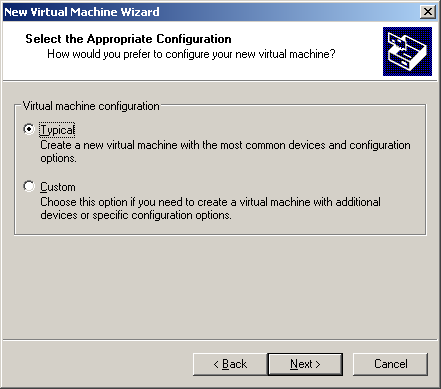 Kurmak istediğiniz işletim sistemini seçin ve devam edin
Kurmak istediğiniz işletim sistemini seçin ve devam edin
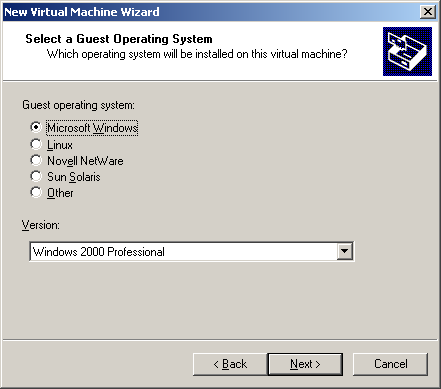 ”Virtual Machine Name” seçeneğini boş bırakabilir yada istediğiniz bir kullanabilirsiniz. Location Bölümünde ise sistemin kurulacağı yeri belirleyin
”Virtual Machine Name” seçeneğini boş bırakabilir yada istediğiniz bir kullanabilirsiniz. Location Bölümünde ise sistemin kurulacağı yeri belirleyin
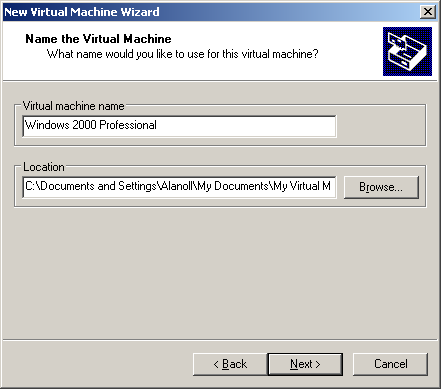 Bridged Networking: Sanal makine yerel ağa gerçek makinenin ağ kartıyla çıkar. Konuğa geçerli bir isim ve IP adresi vermek gerekli, bu sayede ağda gerçek bir makine gibi davranacak.
NAT – Network Address Translation (Ağ Adres Çevirisi): Bu modda, sanal makine ağ kaynaklarına ulaşabiliyor ama onu dışarıya tanıtan bir IP adresi yok. VMware, sanal makine ile gerçek makine arasında VPN (Virtual Private Network, Sanal Özel Ağ) oluşturuyor.
Sadece Konak: Konak ile konuk arasında haberleşmenin en kolay yolu. VMware iki makine arasında çapraz (crossed) ağ kablosuna benzer bir direk hat oluşturuyor.
Bridged Networking: Sanal makine yerel ağa gerçek makinenin ağ kartıyla çıkar. Konuğa geçerli bir isim ve IP adresi vermek gerekli, bu sayede ağda gerçek bir makine gibi davranacak.
NAT – Network Address Translation (Ağ Adres Çevirisi): Bu modda, sanal makine ağ kaynaklarına ulaşabiliyor ama onu dışarıya tanıtan bir IP adresi yok. VMware, sanal makine ile gerçek makine arasında VPN (Virtual Private Network, Sanal Özel Ağ) oluşturuyor.
Sadece Konak: Konak ile konuk arasında haberleşmenin en kolay yolu. VMware iki makine arasında çapraz (crossed) ağ kablosuna benzer bir direk hat oluşturuyor.
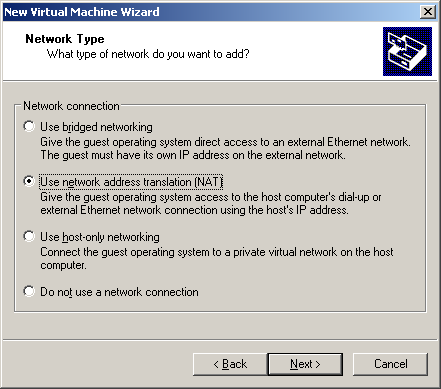 Her şey fiziksel Disk, bölümlenmiş disk ile sanal disk arasında bir seçim yapmak. İlk seçenek daha performanslı ve dosya sistemi daha açık, ama eğer sistemler konusunda tecrübeniz yoksa uzak durun.
Sanal disk en kolay seçenek: Ne kadar alan ayırmak istediğinizi seçiyorsunuz. Daha sonra dosya boyutunun sabit mi dinamik mi olması gerektiğine karar veriyorsunuz. Eğer boyutu şimdiden tahsis et seçeneğini seçerseniz VMware sabit bir dosya boyutunu oluşturacak (mesela 10 GB). Bu seçenek daha iyi başarımı ve daha az parçalanmayı (fragmentation) sağlıyor. Varsayılan değer olan dinamik dosya boyutunda veri eklendikçe dosya boyutu belirlediğiniz büyüklüğe kadar büyüyor.
Bu sistem çok pratik. Bu sayede PC’ler arasında sanal makineleri taşımak için sadece bir dizini kopyalamak yeterli oluyor. Ayrıca PC’nize zarar vermeyeceğinize de emin oluyorsunuz.
Her şey fiziksel Disk, bölümlenmiş disk ile sanal disk arasında bir seçim yapmak. İlk seçenek daha performanslı ve dosya sistemi daha açık, ama eğer sistemler konusunda tecrübeniz yoksa uzak durun.
Sanal disk en kolay seçenek: Ne kadar alan ayırmak istediğinizi seçiyorsunuz. Daha sonra dosya boyutunun sabit mi dinamik mi olması gerektiğine karar veriyorsunuz. Eğer boyutu şimdiden tahsis et seçeneğini seçerseniz VMware sabit bir dosya boyutunu oluşturacak (mesela 10 GB). Bu seçenek daha iyi başarımı ve daha az parçalanmayı (fragmentation) sağlıyor. Varsayılan değer olan dinamik dosya boyutunda veri eklendikçe dosya boyutu belirlediğiniz büyüklüğe kadar büyüyor.
Bu sistem çok pratik. Bu sayede PC’ler arasında sanal makineleri taşımak için sadece bir dizini kopyalamak yeterli oluyor. Ayrıca PC’nize zarar vermeyeceğinize de emin oluyorsunuz.
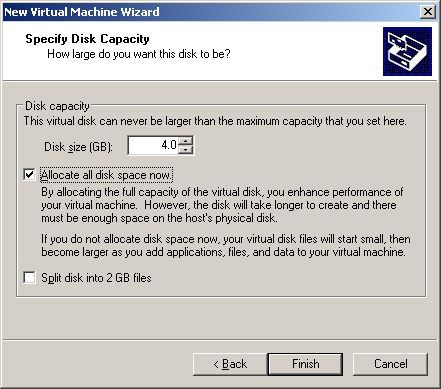 Bu işlemlerden sonra VMWare’ in ana penceresine yönlendirileceksiniz.
Bu işlemlerden sonra VMWare’ in ana penceresine yönlendirileceksiniz.
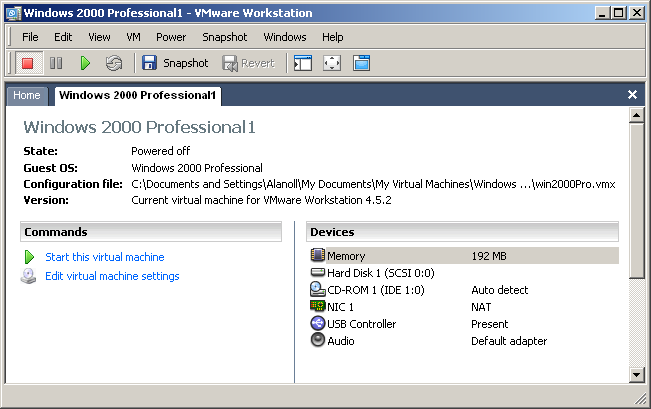 Ayarlarda herhangi bir değişiklik yapmak için sol tarafta yer alan “Edit Virtual Machine Settings” bağlantısına tıklayın.
Aşağıdaki pencere kuracağınız sanal sistemin özelliklerini göstermektedir.
Ayarlarda herhangi bir değişiklik yapmak için sol tarafta yer alan “Edit Virtual Machine Settings” bağlantısına tıklayın.
Aşağıdaki pencere kuracağınız sanal sistemin özelliklerini göstermektedir.
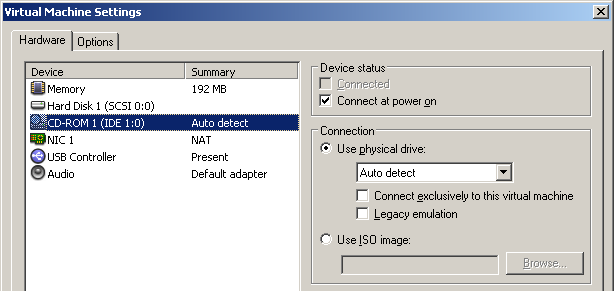 Bu programı kullanmanın amaçlarından birisi CD tüketimini önlemektir. Yukarıda CD-ROM kısa yoluna sağ ile tıklayın ve ”Use ISO image” seçeneğini işaretleyin. Burada oluşturduğunuz İSO dosyasının yolunu belirtin ve VMWare ISO kaynağınız CD-ROM niteliğinde kullanacaktır.
Her türlü probleminizde geri bildirim yapabilirsiniz.Bir sonraki yazımda görüşmek üzere.... Devam
Bu programı kullanmanın amaçlarından birisi CD tüketimini önlemektir. Yukarıda CD-ROM kısa yoluna sağ ile tıklayın ve ”Use ISO image” seçeneğini işaretleyin. Burada oluşturduğunuz İSO dosyasının yolunu belirtin ve VMWare ISO kaynağınız CD-ROM niteliğinde kullanacaktır.
Her türlü probleminizde geri bildirim yapabilirsiniz.Bir sonraki yazımda görüşmek üzere.... Devam
Son 5 Yorum